Adobe Photoshop
Adobe Photoshop merupakan salah satu aplikasi atau software yang cukup populer di kalangan desainer gambar. Aplikasi khusus perangkat PC ini memang sudah lama ada dan bahkan menjadi salah satu aplikasi yang paling banyak digunakan.
Pengertian Adobe Photoshop
Adobe Photoshop atau Photoshop adalah salah satu perangkat lunak pengedit gambar atau bitmap yang dikembangkan oleh Adobe System. Perangkat lunak ini pertama kali diterbitkan sekitar tahun 1990. Ditemukan pada 19 Februari 1990.
Perangkat lunak ini bersifat komersial. Jika kalian ingin menggunakan perangkat lunak ini, diperlukan lisensi resmi pengembang aplikasi dalam bentuk kunci serial.
Adobe Photoshop dapat digunakan pada sistem operasi Windows dan Mac OS. Gunakan perangkat lunak tambahan seperti CroseOver atau Wine jika ingin dijalankan pada sistem operasi Linux.
Fitur-fitur Photoshop juga sangat komprehensif dan dapat menerima model warna yang berbeda seperti RGB, CMYK, Lab Color, Grayscale, Bitmap dan Duotone.
Dalam format file, Photoshop dapat membuka dan menyimpan gambar dalam format jpg, jpeg, PNG, gif dan format rester lainnya. Akan tetapi software ini juga mendukung format file khusus dan mampu mengidentifikasi perangkat lunak yang digunakan.
Termasuk juga pada PSD, PSB, dan PDD.
Fungsi Adobe Photoshop
Untuk lebih lengkapnya berikut ini adalah fungsi utama Adobe Photoshop :
1.) Gabungkan 2 gambar atau lebih ke gambar baru.
2.) Menghapus objek dalam gambar.
3.) Berikan atau ubah warna.
4.) Ubah ukuran gambar menjadi lebih kecil atau lebih besar.
5.) Mempertajam kualitas warna dan gambar.
6.) Bersihkan atau percantik gambar.
7.) Blur gambar sehingga terlihat lemah.
8.) Meningkatkan intensitas cahaya gambar agar lebih terang.
9.) Pangkas gambar.
Apa Saja yang Ada di Adobe Photoshop
Aplikasi Photoshop memiliki beberapa bagian penting lainnya yang juga memiliki fungsi sendiri. Bagian-bagian ini seperti menu, layer, alat, kotak peralatan dan lainnya. Berikut adalah beberapa bagian penting dari Photoshop dan fitur-fiturnya :
1.) Layer : sebagai kanvas untuk mendesain gambar. Di Photoshop, kita bisa menggunakan lebih dari satu layer. Manfaat menggunakan banyak lapisan adalah bahwa setiap desain di satu tingkat tidak mempengaruhi desain di tingkat lain. Semua desain pada lapisan yang ada dapat digabungkan menjadi satu gambar.
2.) Tool : alat untuk mendesain atau mengedit gambar.
3.) Menu : Kota utama tempat semua alat Photoshop berada. Menu utama di Photoshop: File, Edit, Gambar, Layer, Pilih, Filter, Analisis, 3D, Tampilan, Jendela, dan Bantuan.
4.) Toolbox: Tempat khusus di mana alat-alat penting tersedia untuk membuatnya lebih mudah untuk dilihat dan digunakan.
Cara Menggunakan Photoshop
1.) Cara Menggunakan Layer di Photoshop
Layer merupakan salah satu fitur terpenting pada software ini dan merupakan poin pertama untuk dipelajari.
Untuk menambah, menghapus hingga menyembunyikan layer atau bahkan meminimize layer, maka gunakan ikon bola mata yang letaknya ada di setiap kiri nama layer.
Lihat contoh pada gambar yang ada di bawah ini :

Terdapat 3 jenis layer yang bisa dilihat terdiri dari logo yang ada di bagian bawah, teks dan gambar untuk background. Untuk memudahkan penggunaannya, berikan nama pada layer agar tidak bingung.
Caranya klik 2 kali pada layer yang diinginkan selanjutnya sisipkan nama yang diinginkan.
2.) Cara Menggunakan Pen Tool di Photoshop
Pen Tool bisa digunakan untuk membuat bentuk yang diinginkan, tool ini memiliki empat jenis dengan fungsi yang berbeda :
– Standard Pen : digunakan menggambar kurva dan segmen lurus.
– Curvature Pen : digunakan menggambar segmen lurus dan kurva intuituf.
– Freeform Pen : digunakan menggambar bentuk bebas seperti menggunakan pena di atas kertas.

– Magnetic Pen : digunakan menggambar jalur yang menjepit ke tepi tepi yang sudah ditentukan agar hasilnya lebih akurat.
Contohnya seperti membuat bentuk bintang seperti di bawah ini :

3.) Cara Menggunakan Type Tool di Photoshop
Type tool digunakan untuk menyisipkan kata kata di gambar dengan cara menahan ikon type tool yang ada di toolbox yang ada di sebelah kiri. Kemudian akan muncul tampilan opsi untuk mengetik secara horizontal mau pun vertikal.
Lalu akan muncul juga lebih banyak opsi yang ada di bawah menu utama dan bisa dipilih untuk menggunakan panel karakter dengan memperlihatkan beberapa pilihan tambahan lagi.Baca Juga Animasi : Pengertian, Jenis, Bentuk dan Proses Pembuatannya

4.) Cara Menggunakan Gradient Tools di Photoshop
Gradient atau transisi warna dari dua warna atau lebih akan memberikan tampilan latar belakang yang menawan. Cara membuatnya sendiri cukup mudah, berikut ini caranya :
– Klik ikon paint bucket lalu tahan hingga menu terlihat kemudian pilihlah gradient tool.
– Akan muncul menu opsi di bawah menu utama yang bisa digunakan dengan cara mengklik menu dropdown. Tentukan gradient default untuk dipilih.

– Membuat gradient juga bisa menggunakan cara lain dengan klik bar untuk memunculkan editor gradient dan kreasikan versi gradient sesuai keinginan.

– Jika sudah memilih jenis gradient yang diiginkan maka klik OK dan tarik dokumen dengan cara klik pada bagian di mana saja pada file. Kemudian geser mouse kea rah bawah lalu tarik garis ke titik akhir gradient.
Contohnya jika menginginkan gradient dengan bentuk diagonal maka caranya dengan klik sudut kiri atas dokumen lalu seret hingga ke sudut kanan bawah.

Berikut ini outputnya :

Pada menu di atas terdapat 5 jenis gradient yang bisa dipilih antara lain :
1.) Linier Gradient merupakan garis lurus.
2.) Radial Gradient merupakan pola melingkar ke arah luar secara simetris dari titik awal.
3.) Angular Gradient merupakan sapu serah jarum jam yang berputar pada sekitar titik awal.
4.) Reflected Gradien merupakan gradient linier cermin yang ada pada kedua sisi titik awal.
5.) Diamond Gradient merupakan pola berlian dari sudut tengah ke luar.

5.) Cara Menggunakan Lasso Tool di Photoshop
Laso tool berfungsi sebagai alat penyeleksi objek menggunakan metode draw, untuk menyeleksi objek kita bisa melakukannya secara bebas tanpa menggunakan mistar. Hasil dari tool ini bisa dibilang tergantung dari kemampuan penggunanya.
Terdapat 3 pilihan tool yang bisa digunakan pada aplikasi ini, antara lain :
Standard Lasso bisa digunakan untuk menggambar bentuk yang ingin dipotong dengan cara menahan mouse.

Polygonal Lasso bisa digunakan untuk menyeleksi objek dengan pola garis lurus dan juga garis sedikit melengkung.

Magnetic Lasso dapat mengikuti objek secara otomatis dan bisa digunakan untuk menyeleksi dengan hasil yang detail.

Kelebihan Aplikasi Adobe PhotoShop
Setiap aplikasi yang dibuat untuk mempermudah user dalam penggunaannya, masing -masing pasti ada kelebihan dan kekurangannya.Baca Juga Microsoft Outlook – Pengertian, Fungsi dan Cara Menggunakannya
Nah untuk aplikasi adobe sendiri memiliki kelebihan dan kekurangan sebagai berikut :
Kelebihan Aplikasi Adobe PhotoShop
1.) Final dari hasil editing gambar lebih memuaskan.
2.) Tools didalamnya mudah untuk dioperasikan.
3.) Didukung banyak tools unggulan.
4.) Dapat digunakan untuk menulis dengan efek yang diinginkan. Bagi Anda yang ingin membuat tulisan terlihat berbeda, Photoshop adalah jawabannya.
5.) Dapat digunakan untuk mendesain atau mengedit gambar.
6.) Dapat menghasilkan berbagai bahan.
7.) Dapat juga digunakan untuk memproses materi web. Bagi Anda yang memiliki internet dan memuat foto, tetapi fotonya terlalu besar, Anda tidak perlu khawatir karena Anda dapat mengandalkan Photoshop untuk itu.
8.) Familiar dan sering digunakan.
9.) Edit opsi lebih lengkap daripada yang lain.
10.) Dapat digunakan untuk teknik fotografi. Di Photoshop, Anda dapat dengan bebas mengekspresikan foto asli yang Anda buat agar lebih dingin dan lebih menarik.
11.) Dapat menambahkan lebih banyak efek walaupun ada terlalu banyak efek.
12.) Berbagai format dapat digunakan untuk penyimpanan. Format penyimpanan di Photoshop tidak hanya PSD, tetapi juga JPEG, PNG, dan lainnya.
13.) Photoshop bekerja lebih cepat.
Kekurangan Aplikasi Adobe PhotoShop
1.) Jumlah lapisan yang digunakan membingungkan pengguna saat menggunakan Photoshop.
2.) Photoshop tidak cocok untuk membuat majalah dan brosur, karena tidak bisa sempurna saat membuat paragraf.
3.) Ukuran yang dibutuhkan terlalu besar. Jika sekarang kita menggunakan terlalu banyak layer, ukuran di Photoshop sangat bagus.
4.) Saat mencetak hasil Photoshop, kertas yang digunakan relatif sulit.
FUNGSI TOOLBOX PADA PHOTOSHOP
Untuk melihat fungsi tool lebih detail, cukup memilih salah satunya llu pergi kehalamannya.
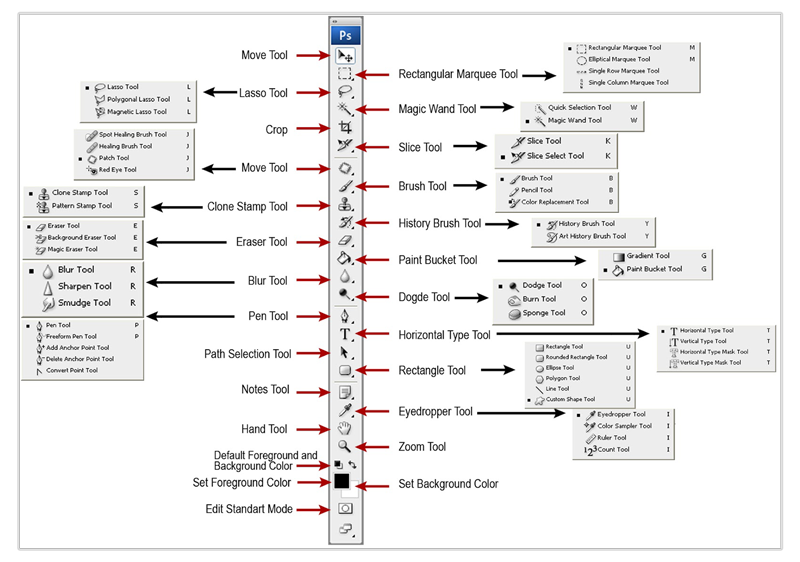
Selection Tool

Move Tool – Shortcut (V), alat ini digunakan untuk memindahkan posisi layer dalam satu foto ataupun memindahkan sebuah foto atau layer dalam sebuah foto ke foto yang lain / foto yang berbeda

Rectangular Marquee Tool – Shortcut (M), alat ini digunakan untuk menyeleksi objek yang berbentuk kotak. Klik kanan diatas alat ini maka akan muncul alat lain dari kelompok marquee tool seperti Eliptical Marquee Tool, Single Row Marquee tool dan Single Column Marquee Tool.

Eliptical Marquee Tool – Shortcut (M), alat ini digunakan untuk menyeleksi objek yang berbentuk lingkaran seperti menyeleksi lingkaran mata, ban mobil dan objek lain. Alat ini masih satu kelompok dengan Rectangular Marquee Tool.

Lasso Tool – Shortcut (L), digunakan untuk menyeleksi objek dengan bentuk bebas, alat ini akan membentuk seleksi sesuai dengan gerakan mouse, penggunaan alat ini sangat bergantung dengan gerakan mouse sehingga cukup sulit mengendalikan dan mencapai hasil yang maksimal.

Polygonal Lasso Tool – Shortcut (L), digunakan untuk menyeleksi objek dengan bentuk bebas bersudut, alat ini membentuk seleksi melalui titik-titik point yang dibuat dengan menggunakan klik kiri mouse. Alat ini juga dapat digunakan untuk memotong dan mengubah background foto.

Magnetic Lasso Tool – Shortcut (L), digunakan untuk menyeleksi objek dengan bentuk bebas, cara kerja alat ini adalah menempel pada tepi objek yang akan dipotong ketika mouse bergerak mengelilingi tepian objek, selama proses seleksi alat ini membentuk titik-titik penghubung seleksi.

Magic Wand Tool – Shortcut (W), digunakan untuk menyeleksi satu jenis warna (warna solid) pada foto. Alat ini dapat menyeleksi dengan pengaturan nilai tolerance atau nilai cakupan warna, semakin besar nilai tersebut maka semakin luas cakupan warna yang di seleksi.
Crop & Slice Tool

Crop Tool – Shortcut (C), digunakan untuk memotong gambar, foto ataupun canvas (kertas kerja). Pemotongan dengan alat ini dilakukan secara permanen mengubah bentuk dimensi lebar dan tinggi foto. Pemotongan dilakukan dengan menentukan area potong berbentuk kotak dari sebuah foto.

Slice Tool – Shortcut (C), digunakan untuk kebutuhan website dengan cara memotong hasil desain yang telah dibuat di Photoshop menjadi potongan yang lebih kecil.

Slice Select Tool – Shortcut (C), digunakan untuk memilih potongan pada sebuah desain yang telah dipotong sebelumnya dengan menggunakan slice tool.
Annotation, Measuring & Navigation Tool

Eyedropper Tool – Shortcut (I), digunakan untuk mengambil sample warna dari sebuah gambar ataupun foto, sample warna diambil dengan cara mengklik warna target yang kemudian secara otomatis akan mengubah warna depan (foreground color) pada toolbox.

Ruler Tool – Shortcut (I), digunakan untuk mengukur dimensi lebar dan tinggi. alat ini biasanya digunakan untuk kebutuhan website seperti mengukur dan memperkirakan interface tinggi & lebar tombol, header ataupun area website lainnya. Satuan yang digunakan biasanya pixels.

Note tool – Shortcut (I), digunakan untuk memberikan catatan pada hasil desain yang telah di buat. Catatan ini berguna sebagai pengingat dalam proses pembuatan desain ataupun dapat berguna sebagai media untuk penyampaian sebuah pesan ketika bekerja secara team.

Hand Tool – Shortcut (H), digunakan untuk menggeser/memindah bidang pandang foto atau gambar di dalam window view area atau dalam kondisi gambar sedang di perbesar (zoom in). Cukup tekan dan tahan tombol spasi untuk meminjam alat ini.

Zoom Tool – Shortcut (Z), digunakan untuk memperbesar ataupun memperkecil tampilan foto atau gambar. Pengaturan zoom in atau zoom out dapat dilakukan melalui option bar.
Retouching Tool

Spot Healing Brush – Shortcut (J), digunakan untuk menghapus noda pada sebuah foto ataupun gambar, alat ini juga biasanya digunakan untuk menghilangkan noda di wajah ataupun menghilangkan jerawat diwajah.

Patch Tool – Shortcut (J), digunakan untuk memperbaiki foto dengan cara memanfaatkan pola yang terdapat pada foto tersebut. Perbaikan dilakukan dengan menyeleksi kerusakan area kemudian menarik seleksi tersebut diatas pola target untuk menutupi area kerusakan.

Red Eye Tool – Shortcut (J), digunakan untuk menghilangkan efek mata merah yang timbul pada foto akibat pengambilan foto dalam kondisi gelap menyebabkan flash kamera memantulkan warna merah pembuluh darah dibalik mata.

Clone Stamp Tool – Shortcut (S), digunakan untuk mengambil sample dari sebuah area gambar kemudian mengkloning / menerapkan sample tersebut untuk dilukiskan diatas area foto lain berdasarkan sample foto yang diambil.

Pattern Stamp Tool – Shortcut (S), Pattern Stamp Tool, digunakan untuk melukis image dengan menggunakan pola tertentu. Untuk mengaktifkan Pattern Stamp Tool Anda bisa mengklik kanan pada stamp toll di toolbox, lalu pilih Pattern Stamp Tool. Atau dengan shortcut S.

Eraser Tool – Shortcut (E),Tool ini bisa digunakan untuk menghapus gambar, namun jika digunakan untuk menghapus dalam arti hendak memotong layer, tool ini hanya bisa diterapkan jika layer tersebut adalah layer yang tidak terkunci.

Background Eraser Tool – Shortcut (E), digunakan untuk menghapus foto atau gambar sehingga menghasilkan layer transparant pada bagian foto atau pada area yang dihapus.

Magic Eraser Tool – Shortcut (E), digunakan untuk menghapus area tertentu dari sebuah foto atau gambar yang memiliki warna yang serupa (satu warna solid) menjadi transparan dengan satu kali klik pada area warna tersebut. Bisa dimanfaatkan untuk menghapus background satu warna.

Blur Tool – digunakan untuk menghaluskan/mengaburkanarea tertentu dari sebuah foto atau gambar. Dengan mengaburkan gambar akan memberikan kesan halus, blur juga dapat menyamarkan pixels gambar.

Sharpen Tool – yaitu alat yang berguna untuk menajamkan gambar dan biasa diaplikasikan pada specular highlight seperti metal. Perhatikan contoh gambar dibawah ini.

Smudge Tool – digunakan untuk menggosok/mencoreng area tertentu dari sebuah foto atau gambar seolah-olah di pengaruhi oleh sapuan jari telunjuk diatas sebuah lukisan.

Dodge Tool – Shortcut (O), digunakan untuk menerangkan warna di area tertentu pada gambar atau foto dengan memberikan highlights pada area tertentu hingga area tersebut tampak lebih cerah / terang.

Burn Tool – Shortcut (O), digunakan untuk menggelapkan warna di area tertentu pada gambar atau foto dengan memberikan shadow / bayangan pada area tertentu hingga tampak lebih gelap.

Sponge Tool – Shortcut (O), digunakan untuk mengubah saturation di area tertentu pada area gambar atau foto.
Painting Tool

Brush Tool – Shortcut (B), digunakan untuk melukis foto atau gambar dengan goresan kuas berdasarkan warna depan (foreground color) yang telah dipilih. brush adalah salah satu alat yang penting dalam adobe photoshop

History Brush Tool – Shortcut (Y), digunakan untuk melukis image menggunakan snapshot atau state history dari Image. Tool ini fungsinya hampir sama dengan Undo, Namun Undo mengembalikan semua yang kita Lakukan, Tapi dengan History Brush Tool Kalian Dapat memilih sesuatu yang ingin di kembalikan .

Art History Brush Tool – Shortcut (Y), digunakan untuk melukis image menggunakan snapshot atau state history dari image, dengan model artistik tertentu. art history brush fungsinya hampir sama dengan history brush tool namun dengan gaya artistik tertentu.

Gradient Tool – Shortcut (G), digunakan untuk mengecat area yang dipilih (selected area) dengan perpaduan dua warna atau lebih. Gradient ini juga memiliki beberapa pengaturan dan tipe untuk menghasilkan efek perpaduan warna yang sesuai dengan keinginan.

Paint Bucket Tool – Shortcut (G), digunakan untuk mengecat atau mewarnai area tertentu atau layer tertentu berdasarkan warna depan (foreground color) yang telah dipilih.
Drawing and Type Tool

Horizontal Type Tool – Shortcut (T), digunakan untuk membuat teks secara horizontal. Selain alat ini ada juga Vertical Type Tool untuk membuat teks secara vertical dan type mask untuk membuat teks dalam bentuk seleksi.

Pen Tool – Shortcut (P), digunakan untuk menggambar path sudut ataupun lengkung. Alat ini biasa juga digunakan untuk menyeleksi objek. Selain alat ini ada kumpulan alat lain untuk menambah titik point, mengurangi dan memodifikasi path yang telah dibuat.
Sumber :
https://kuliahdesain.com/fungsi-toolbox-pada-photoshop/
https://4winmobile.com/adobe-photoshop/

